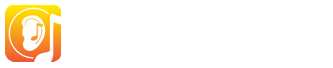Comment mettre en pause le compte de notre école ?
Cliquez sur PRÉFÉRENCES en haut de la fenêtre, puis trouvez le lien «Cliquez pour mettre le compte en pause». La mise en pause du compte désactivera temporairement toutes les licences des élèves et des professeurs. Par conséquent, votre compte ne consommera plus de crédits.
Pour réactiver votre compte, cliquez sur le lien "Cliquer pour réactiver le compte" dans les PRÉFÉRENCES.
Comment suspendre uniquement certains comptes (tous les élèves, une classe spécifique, etc.) ?
Allez dans GESTION DES UTILISATEURS et utilisez les filtres en haut de la page pour ne voir que les utilisateurs que vous souhaitez mettre en pause.
Une fois votre sélection prête, sélectionnez tous les utilisateurs (case à cocher en haut à gauche de la liste) puis cliquez sur choisissez LICENCE --> RETIRER LICENCE
Lorsque vous souhaiterez activer de nouveau ces licences, suivez les mêmes étapes, mais choisissez cette fois-ci LICENCE --> ATTRIBUER LICENCE à la dernière étape
Comment repérer les utilisateurs ayant des difficultés à se connecter ?
Dans GESTION DES UTILISATEURS, recherchez la colonne DERNIÈRE CONNEXION. Si le statut d'un utilisateur est Jamais, cela signifie que cet utilisateur n'a pas encore réussi à connecter l'application EarMaster au Cloud. Vous pouvez ensuite contacter ces utilisateurs pour les aider à se connecter.
Comment restaurer un utilisateur supprimé par erreur ?
Accédez à UTILISATEURS --> UTILISATEURS SUPPRIMÉS. Vous verrez une liste des dates où l'un ou plusieurs utilisateurs ont été supprimés. Cliquez sur l'une des dates pour voir les utilisateurs supprimés ce jour-là.
Sélectionnez les utilisateurs que vous souhaitez restaurer en utilisant les cases à cocher à droite de la liste, puis cliquez sur RESTAURER LA SÉLECTION.
Comment récupérer une liste des utilisateurs de notre compte ?
Accédez à UTILISATEURS --> AJOUTER EN MASSE, choisissez Modifier en ligne les utilisateurs à l'étape 2, puis Liste maîtressse à l'étape 3.
Cliquez enfin sur Suivant. Vous verrez alors une liste complète des utilisateurs de votre compte (élèves ou professeurs, selon ce que vous avez sélectionné à l'étape 1). Vous pouvez ensuite copier / coller cette liste dans votre éditeur de texte et enregistrer la liste sous forme de fichier CSV comme expliqué dans un autre tutoriel sur ce sujet.