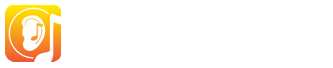¿Cómo pausar la cuenta de nuestra escuela?
Haga clic en PREFERENCIAS en el menú desplegable en la parte superior izquierda y encuentre el link a "Clique para pausar la cuenta". Pausar la cuenta desactivará todas las licencias de profesores y alumnos de forma temporal. Como resultado, su cuenta no consumirá créditos.
Para reactivar la cuenta escolar, clique en el link "Clique para activar la cuenta" que encontrará accediendo a PREFERENCIAS.
¿Cómo pausar sólo ciertas cuentas seleccionadas (todos los estudiantes, una clase en concreto, etc.)?
Acceda a ADMINISTRAR USUARIOS y use los filtros disponibles en la parte superior de la página para visualizar solo los usuarios que desee pausar.
Una vez su selección sea visible, seleccione todos los usuarios (encontrará la casilla de selección automática en la parte superior izquierda de la lista) y haga clic en LICENCES (licencias) --> DESASIGNAR LICENCIA
Cuando desee volver a activar estas licencias, siga los mismos pasos y seleccione LICENCES (licencias) --> ASIGNAR LICENCIA.
¿Cómo detectar qué usuarios tienen dificultades para acceder?
En ADMINISTRAR USUARIOS, encuentre la columna ÚLTIMO INICIO DE SESIÓN. Si consta como Nunca, significa que ese usuario aún no ha sido de capaz de conectar su aplicación o software de EarMaster con la nube (EarMaster Cloud). Podrá contactar estos usuarios para ayudarlos a conectarse.
¿Cómo restaurar usuarios previamente eliminados?
En el menú desplegable, acceda a USUARIOS --> RESTAURAR USUARIOS ELIMINADOS. Verá que le aparecen las fechas en que uno o más usuarios fueron eliminados. Seleccione una de las fechas para ver qué usuarios fueron eliminados ese día.
Seleccione los usuarios que quiere restaurar usando las cajas de selección a la derecha de la lista y confirme su elección clicando en RESTORE SELECTED (restaurar los seleccionados).
¿Cómo obtener una lista de los usuarios de nuestra cuenta?
Acceda a USUARIOS --> SUBIR LISTA DE USUARIOS. Seleccione Editar lista de usuarios en el navegador en el paso 2, y Subir lista Máster en el paso 3.
Seleccione Siguiente y verá una lista completa de los usuarios actuales (estudiantes, o profesores, dependiendo de su elección en el paso 1). Podrá copiar y pegar esta lista en un editor de texto y guardarla como un archivo CSV.