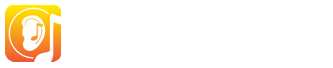In EarMaster Cloud, an assignment is a Workbook created with the Workbook Editor and sent to a class or individual students via the Assignment Manager.

The Assignment Manager
To deploy your assignments, open the Assignment Manager from the home screen of EarMaster on PC/Mac. The Assignment Manager is only available when you are using EarMaster with a Teacher account.
In the left column, you will see all the classes in which you have been added as a Teacher by the Admin of your school account. If you don't see your classes here, click on the "Refresh" icon at the top of the list while holding the ALT key of your computer keyboard. If your classes are still not appearing, then please ask your school Admin to add your teacher account to your classes.
Currently, EarMaster Cloud enables you to assign one class assignment per class and one personal assignment per student at a time. When you want your student to work on a new assignment, you can simply replace the current class assignment or personnal assignments.
Assign a Workbook to a Class
Select a class in the left column, and then click on Add assignment. Your school's assignment library will be displayed. If your assignment isn't yet online, you can click on "Upload workbook" to upload it to the cloud, and then assign it to your students.
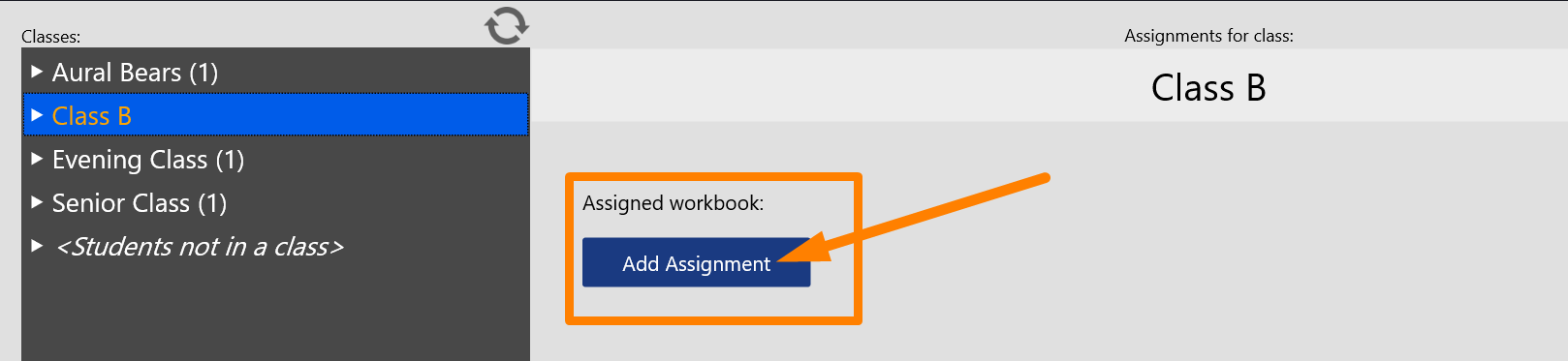
All the students enrolled in that class will now see a new entry titled [Class name] Assignments in the list of training modes when they open EarMaster. When clicking on that new entry, they will be able to see and use their current assignment.
Replace the current assignment by a new assignment
When you would like your students to use a new assignment, you can remove the current assignment for the selected class by clicking on the cross-shaped icon next to the assignment's title, and then replace it by a new one by clicking on Add assignment.
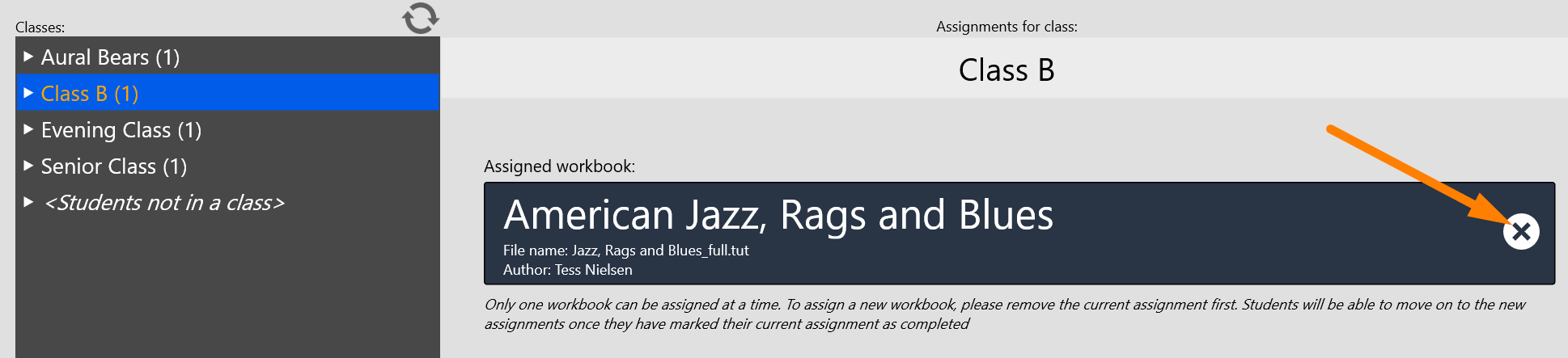
Your students will see the new assignment the next time they start EarMaster.
Remove an assignment
Removing an assignment for a student or a class via the Assignment Manager will make it disappear from the home screens of the students. To remove an assignment, click on the cross-shaped icon to the right of the assignment's title, as illustrated in the screenshot above.
Multiple assignments to a Class
Currently, EarMaster only supports one assignment at a time for a class, and it is not yet possible to queue multiple assignments. But there is a workaround that allows you to assign multiple workbooks to a group of students:
If you want to add 3 assignments simultaneously to your students, create 3 classes in EarMaster Cloud, and then add the same students to all 3 classes. Now you can make one assignment for each of your classes, and since each student is a member of all 3 classes, the assignments will show up as 3 different entries in the home screen of EarMaster.
Disadvantage: if you already have many classes in your school account, then multiplying them with many assignments will give you a large number of classes.
You can name those classes in several ways, depending on your teaching strategy:
- Week 1
- Week 2
- Week 3
or
- Harmony
- Sight-Singing
- Rhythm