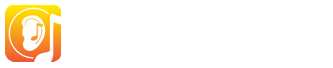How to pause the entire account of our school?
Click on PREFERENCES in the top menu, and then find the "Click to pause account" link. Pausing the account will temporarily disable all user licenses for teacher and students. As a result, your account will not be consuming any of your remaing credits.
To unpause your school account, click on the "Click to resume account" link in PREFERENCES.
How to pause selected accounts only (all students, a specific class, etc.)?
Go to MANAGE USERS and use the filters at the top of the page so as to only see the users you want to pause.
Once your selection is visible, select all users (checkbox at the top left of the list) and choose LICENSE --> UNASSIGN LICENSE
When you want to resume those licenses, go through the same steps but choose LICENSE --> ASSIGN LICENSE at the last step.
How to spot users with difficulties to log in?
In MANAGE USERS, find the LAST LOGIN column. If the status for a user is Never logged in, it means that this user hasn't managed to connect the EarMaster client App/Software to the Cloud yet. You can then contact those users to help them log in.
How to restore users that were previously deleted?
Go to USERS --> RESTORE DELETED USERS. You will see a list of dates where one or more users were deleted. Click on one of the dates to see the users deleted on that day.
Select the users you want to restore using the checkboxes at the right of the list, and click on RESTORE SELECTED.
How to retrieve a list of the users of our account?
Go to USERS --> BULK ADD USERS, select Edit in bowser at step 2 and Master List at step 3.
Click Next and you will see a full list of your current user roster (students or teachers, depending on what you selected at step 1). You can then copy/paste that list in your text editor and save the list as a CSV file.